If there’s a drone worth every cent for its easy-to-fly and enjoyable performances, it’s the Potensic Atom SE.
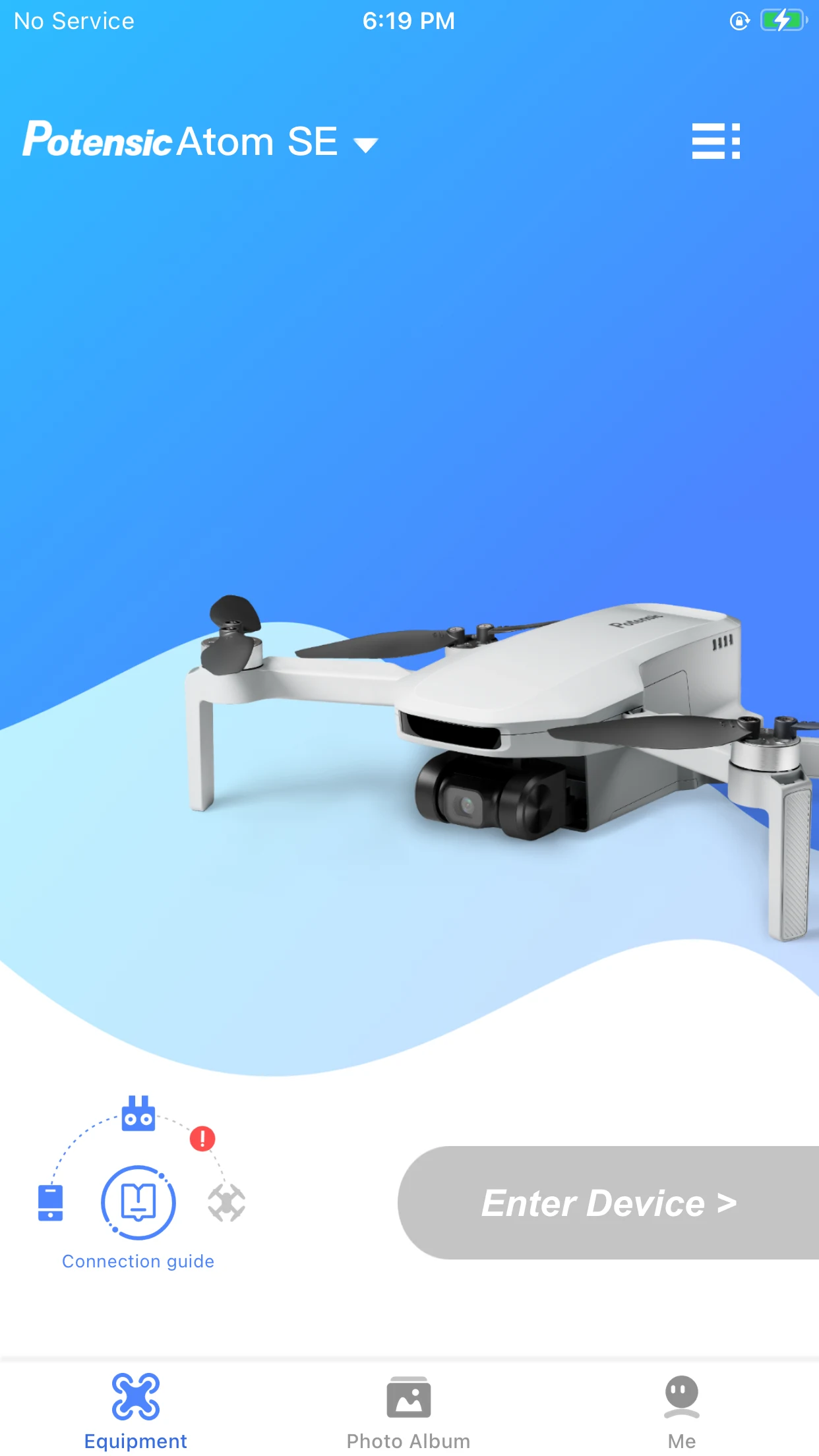
What app is the Potensic Atom SE utilizes and how does it work?
The Potensic Atom SE utilizes the Potensic Pro app for Android and iOS. The app manages your drone while permitting you to see what you record.
In this post, we’ll discuss the fundamentals of the Potensic Pro app, like how to set it approximately deal with your Atom SE.
We’ll even dive into its user interface, discussing every corner of this app. You’ll end up being a Potensic Pro expert after this post. So let’s start!
How to download the Potensic Pro app
The primary step in utilizing the app is downloading it to an appropriate mobile phone.
As a guideline of thumb, just utilize mid-range cellular phone or above. Any iPhone will run the app efficiently, and any quality Android gadget will likewise work.
You can download the app straight from the Google Play Shop or Apple App Shop. You can likewise follow these actions:
- Go to Potensic link from your Android or iOS gadget.
- The very first alternative is the Potensic Pro app. Tap on download.
- That download link instantly recognizes if you’re utilizing Android or iOS.
- If you utilize an Android smart device, the link reroutes you to download the Potensic app on the Play Shop. When you access it with an iPhone, it reroutes you to download the Potensic app on the App Shop.
- Download the link to set up the app on your gadget.
Can I utilize any mobile phone to run the Potensic Pro app?
On the hardware side, it gets a bit more limiting. Due to the Atom SE remote controller’s kind aspect, you just can utilize the Potensic Pro app with a mobile phone.
Your gadget should fit the remote controller holder, as it just has area for specific mobile phones. Mobile phone determining 8.5 x160x100 mm or 0.33 Ã 6.30 Ã 3.94 inches or listed below fit in this remote controller.
Phones like the iPhone 14 Pro Max or Samsung Galaxy S23 Ultra will not fit!
Establishing the Potensic Pro app
Now that you have the Potensic Pro app on your phone, its time to set it up as follows.
- Place your mobile phone into the Atom SE controller.
- Link the cable television that features your drone to the smart device. Depending upon the cellular phone, you require to utilize a USB-C, micro-USB, or lightning cable television.
- Press the push-button control power button for one 2nd and hold down for 6 seconds. The button lies on the left side.
- Your smart device must begin charging, revealing that the smart device and controller are properly linked.
- Do not take notice of the cable television debugging timely. Simply continue to open the Potensic Pro app.
- Register an account on the Potensic Pro app with your favored e-mail address or log in with your Potensic e-mail address if you currently signed up.
- You need to now see the Atom SE side of the Potensic logo design on the app view. That verifies your smart device has actually recognized the controller.
- Press the Atom SE power button for one 2nd and hold down for 6 seconds. Your drone will power on and instantly get in touch with the remote controller and cellular phone.
- The app view shows a blueish Get in Device button after connecting. When that button is gray, your drone hasn’t coupled with your remote controller and smart device.
- Tap the Get in Device button to open the video camera view.
Potensic Pro app user interface
As you now see, establishing the Potensic Pro app. Now let’s evaluate every function of the app.
Main menu
There are 7 buttons or icons in the app view. Let’s begin with the 3 vertical lines on the right-top corner of the screen. As soon as you tap this icon, a menu appears with 5 choices.
The very first alternative is the video tutorials, where you can discover videos to assist you remove or adjust your drone properly.
Below is the guidelines alternative that connects to the Atom SE user handbook. There, you’ll discover the PDF handbook in your favored language.
The 3rd alternative shows your existing flight records. As soon as you tap it, you’ll see the flight period, the range and height of your flight, and limit speed at each of those worths.
When you wish to access a previous day’s flight record, go to the 4th alternative, which shows the flight log with all the flight records by day.
Connection guide button
You’ll see your gadget’s connection status on the screen’s left corner. It must light blue when properly combined.
When you open the app, the phone icon will light blue.
When you link the phone to the remote controller, the controller icon ends up being blue. And when the airplane couple with the other gadgets, the blue drone icon shows you are prepared to open the video camera view.
Get in gadget button
To get in the video camera view, click the Get in Device button. You’ll be required to the video camera view instantly.
Bottom horizontal menu
This horizontal menu has 3 choices. By default, the app opens on the homepage, Devices.
Then there’s the gallery. You can discover all the videos and images you take with your Atom SE.
Do not fret if the app asks you to accept some approvals the very first time you get in the gallery. Grant those approvals, as the app is safe to utilize.
The last icon of this menu is the Me alternative.
As soon as you click that icon, the app opens a various menu with your profile image and e-mail.
Here, you can report an issue, connecting flight logs and screenshots and a brief message with your problem. Potensic will call you with an option.
Another cool function in the Me alternative is the discover a missing out on drone. As soon as you click it, the drone produces a beacon to track your area.
Understand that you need to initially make it possible for the approvals for this alternative to work.
Flight user interface
The most fascinating side of the app is the flight user interface, frequently understood in the drone world as the video camera view.
Here, you can see what the drone sees with its video camera. Likewise, you’ll discover numerous icons to connect with.
Cam view: Left-top part
The very first icon is a button on the left-top corner which returns you to the homepage by tapping it when.
To the right of this icon is the connection status of your Atom SE. When the drone is linked to the controller and mobile phone, it looks like linked.
This timely differs from linked to detached when flying in a high-interference location, so prevent utilizing the Atom SE in busy places.
Listed below these icons, you’ll see 2 others. When tapping the arrow pointing up, the Atom SE instantly removes.
That icon then develops into an arrow pointing downward, which you push to land your drone or RTH instantly.
The robotic face icon permits you to utilize Smart Flight modes, of which there are 2.
Smart Modes
The Smart Mode has 3 toggling functions, with the headless button being the most essential for novices.
When headless mode is active, the drone will constantly move the method you anticipate. If your stick command turns your drone to the right, the drone will rely on the right.
Although it sounds apparent, it’s not. When headless mode isn’t active, you may command your drone to rely on the right, however it relies on the left.
So if you’re a newbie, we advise you utilize this mode regularly till you get utilized to flying the drone.
The lock/unlock button locks or opens the engines.
This function is valuable when you land your drone and desire the control stick commands handicapped. That method, you protect your drone from unintentional stick commands.
With the mindset on/off button, your airplane will stop or wander in the air after launching the throttle stick.
Flying your drone with the mindset button off will offer you a more FPV-like experience as your drone wanders. Understand that in locations with challenges, you can crash the drone quickly!
Smart Flight
The other Smart Flight function permits you to utilize Circle Me and Follow Me to make your airplane follow you in an orbital course or any instructions while shooting you as a cameraman.
With waypoints mode, you can establish to 30 points, developing a course your Atom SE follows while shooting.
Cam view: Right-top part
You’ll discover lots of icons and buttons on this part of the screen.
The very first is the Flight mode icon, which likewise acts as a button. Tap it to alter in between video, regular, and sport mode, with the default mode being regular.
If you wish to attain smooth recordings or crisp images, utilize the video mode, which decreases the speed of the drone to fly stably.
If you desire more action, go to sport mode for increased maneuverability and speed.
The next icon is the head/headless mode that alerts you of the mode you remain in. It likewise works as a fast tap button to toggle in between the 2 modes.
Another essential button is the 3 dots icon. Here, you can alter system settings such as the remote controller mode and RTH elevation.
You can likewise discover important info, such as the battery health condition and the airplane identification number.
The other icons show educational information such as if your Atom SE is zipping GPS, visual down sensing unit positioning, or elevation mode.
Cam view: Left-bottom part
Going to the bottom part of the video camera view, you’ll see map and telemetric information.
The map is powered by Google Maps, so felt confident it’s precise. You can look for constraints by policies and prepare your flight course.
To the side, you’ll discover information such as range from the remote controller and elevation from the liftoff point.
You can likewise track the horizontal and vertical speed of the drone. This information is important to keep the drone within its 4km flying variety limitation.
Cam view: Right-bottom part
Lastly, we have the best side with buttons you’ll certainly tap more regularly.
The very first and closest to the left-top part of the screen is the switch to toggle in between video camera or video. As soon as you tap it, the red button listed below switches in between the shutter and the video recorder.
Listed below the red shutter/video recorder button is the shooting mode button. When you click it, you can set video camera criteria such as direct exposure, image, or video format.
Lastly, the last icon fasts access to the gallery. You can see your images and videos formerly saved money on the microSD card by tapping this icon.
Can I fly my Atom SE without the Potensic Pro app?
You can manage your drone without linking it to the app. You’ll even have the ability to fly it throughout fars away.
However should you do it?
We advise you prevent it at all expenses, as you will forget it.
The factor is that your Atom SE might lose its self-positioning help due to not having the GPS working. Then your drone will not understand where it removed, so it can’t RTH either.
It’s a really risky method to fly the Atom SE considering that you can crash your drone or lose it.
